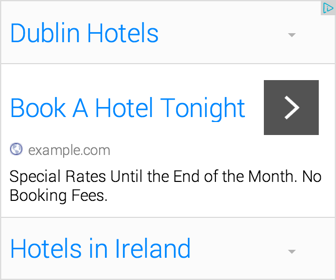
Lost
Windows 7 password, what will you do to get in your password protected
computer? In fact, there are lots of ways for you to regain access to the
locked computer? In addition to use a password reset disk to reset Windows 7
password, you can still log on your PC in safe mode to change the lost Windows
7 password. It is very simple. Just three steps. You could follow the below
guide.
Step 1: Enter
safe mode in Windows 7 operating system
1. Start or
restart your Windows 7 machine.
2. Press the F8
key to enter Advanced Boot Options just before the Windows 7 loading screen
appears.
3. Use arrows to
choose Safe Mode when you can see the Advanced Boot Options screen.
4. Press Enter
and wait for Windows 7 files to load.
5. Log on with
an administrator account when you can see the log on screen.
Step 2: Change
lost Windows 7 password
Now you are
logged into Windows 7 in safe mode. You diagnose and solve some serious
problems under it, especially when starting Windows normally is impossible. To
reset Windows 7 password, just do as follows:
1. Click Start
button and input into the Search box.
2. In the coming
Local Users and Groups screen, double-click Local Users and Groups, and then
click Users.
3. Right-click
the account that you need to reset the password for, and then click Set
Password.
4. Type and
confirm the new password.
Note: you can
also go to Local Users and Groups screen by right-clicking Computer to select
Manage on desktop.
Step 3: Log on
your computer with the new password
You have
successfully perform Windows 7 password reset. Now you can easily access to
your compute with the new password. Please note that you must log on with an
account that has administrator permissions.
More
information:
When you are
presented with Advanced Boot Options screen, there are 3 variations of Windows
7 Safe Mode.
Safe Mode - This
is the default option and is usually the best choice. This mode will load only
the absolute minimum processes necessary to start Windows 7.
Safe Mode with
Networking - This option loads the same processes as Safe Mode but also includes
those that allow the networking functions in Windows 7 to work. You should
choose this option if you think you may need to access the Internet or your
local network while troubleshooting in Safe Mode.
Safe Mode with
Command Prompt - This version of Safe Mode also loads a minimum set of
processes but will allow immediate access to the Command Prompt. This is a
valuable option if more advanced troubleshooting is necessary.
Actually, the 3
options are available for you. I only take Safe Mode as an example. But if you
choose Safe Mode with Command Prompt, you'll need to input related to command
prompt to change the lost Windows 7 password.
If you cannot
log on Windows with an account that has administrator permissions, you will be
not able to enter Windows safe mode. In that case, I'm afraid you'll need third
party software Windows Login Recovery to help to bypass your lost Windows 7
password and get back in your protected computer. Windows Login Recovery allows
you to reset lost Windows password with a bootable CD/DVD or USB flash drive.
It takes you take less than 5 minutes.
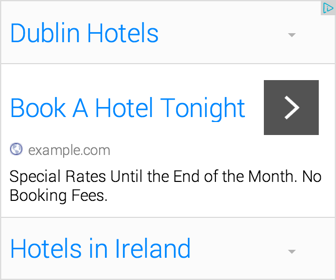
0 Response to "Lost Windows 7 Password - How to Get in Your Password Protected PC in Safe Mode?"
Post a Comment